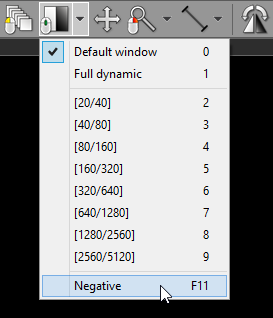Click the Adjust image window button on the toolbar (or press the W key).

Next, press the left mouse button over the image and drag the mouse to change brightness (window level - WL), or contrast (window width - WW):
•Up to decrease brightness (window level goes up)
•Down to increase brightness (window level goes down)
•Left to increase contrast (window width shrinks)
•Right to decrease contrast (window width expands)

By default, the windowing tool is associated with the middle mouse button.
Press the Ctrl key and drag the mouse with the left button down, and the windowing tool will be active regardless of current association.
On multi-touch devices, touch the image with three fingers and drag them in the directions described above to adjust window level and width.
Window presets
Different window presets can be quickly applied by pressing 0 through 9 .
0 Default window for the current image.
1 Full dynamic window (pixel with lowest value is displayed as black, whereas pixel with the highest value is displayed as white).
2 - 9 set different WL/WW depending on image modality. In the table below presets for CT images are shown.
Key |
Preset |
WL |
WW |
2 |
CT Abdomen |
60 |
400 |
3 |
CT Angio |
300 |
600 |
4 |
CT Bone |
300 |
1500 |
5 |
CT Brain |
40 |
80 |
6 |
CT Chest |
40 |
400 |
7 |
CT Lungs |
-400 |
1500 |
These presets are also available from the Adjust image window drop down menu.

The preset values for PET (Positron Emission Tomography) series apply to the maximum value of the displayed range and are presented as the percent of the highest value in the entire image series.
Key |
Displayed range maximum value (as % of the highest value in series) |
2 |
0.5% |
3 |
1% |
4 |
2.5% |
5 |
5% |
6 |
10% |
7 |
25% |
8 |
50% |
9 |
100% |

Negative mode
Press the F11 key or click the Negative menu item to toggle negative mode for the image.