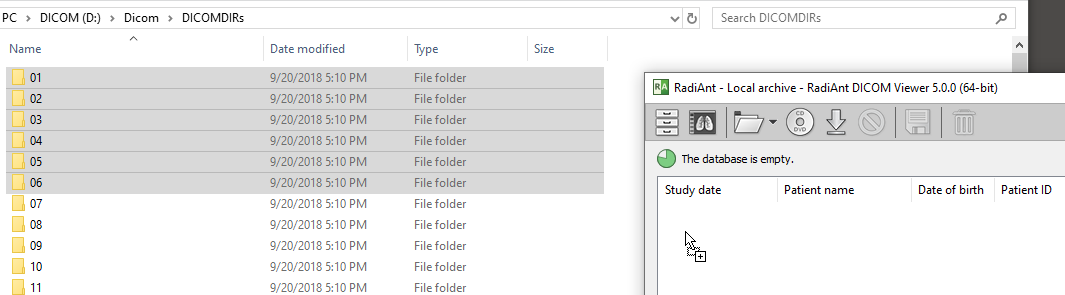1. Click the Local archive button on the toolbar in the main window or use the F8 shortcut.
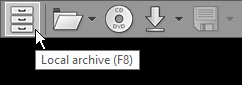
2. Click the Folder button on the toolbar in the local archive window or use the Ctrl + Shift + O shortcut.
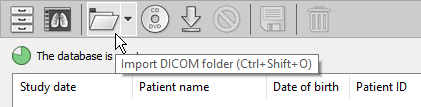
3. Find the folder you want to import the DICOM files from, select it, and then click Select Folder .
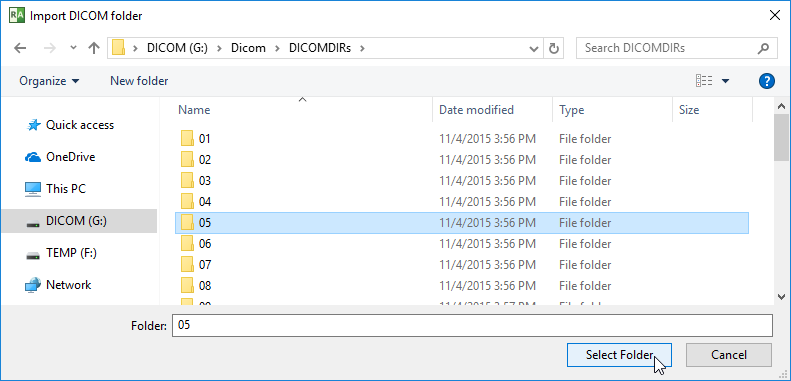
4. Choose how the DICOM files will be imported. You will typically use the Copy files option. This ensures the imported files are stored in the database folder.
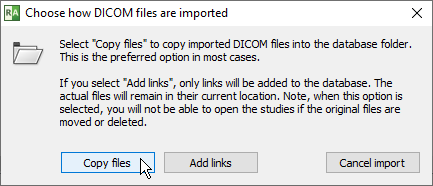
If you want to store the DICOM files in their original location and simply add links to the database, click Add links . Use this method if you store the DICOM files in a structured folder tree on your hard disk drive.
5. The folder importing process will commence. You can open the study by double-clicking on the item as soon as it appears in the list.

6. The status bar shows the number of imported files, total number of files, imported data size, total data size, importing speed, elapsed time, and estimated time to finish.

You can also import the folders by dragging and dropping them onto the local archive window.