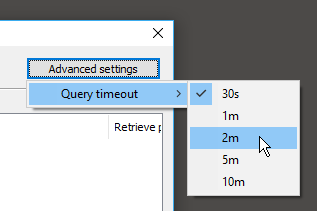Basic settings
Open the PACS search and download window:
If you do this for the first time, you will be asked to configure PACS settings:
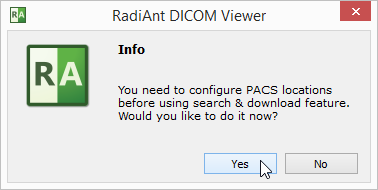
If the configuration was already performed, you have to click the options icon ![]() or use the shortcut Ctrl + O to change PACS settings.
or use the shortcut Ctrl + O to change PACS settings.
Each networked DICOM application is characterized by three basic parameters: IP address, port and AE (Application Entity) title. The IP address is configured via system network settings. The port on which RadiAnt listens for PACS connections and the AE title are configured in RadiAnt. By default, the port is set to 11112 and the AE title to RADIANT.
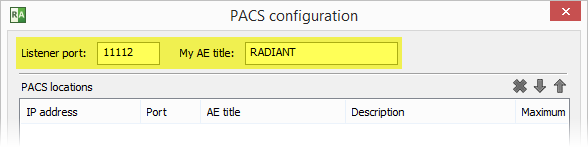
Remember to configure your PACS server with the IP, port and AE title of RadiAnt DICOM Viewer. Otherwise, you will not be able to search and download studies to RadiAnt from this server.
Adding a PACS host
To add a new PACS location, the AE parameters (IP, port and title) of the server are needed. Enter them in the fields below, add a description and press Enter or click Add .
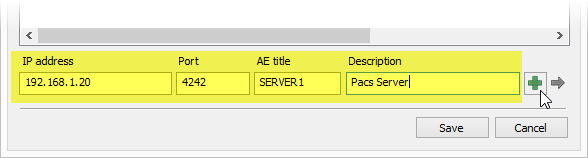
After clicking Save , you are ready to perform your first search and download.
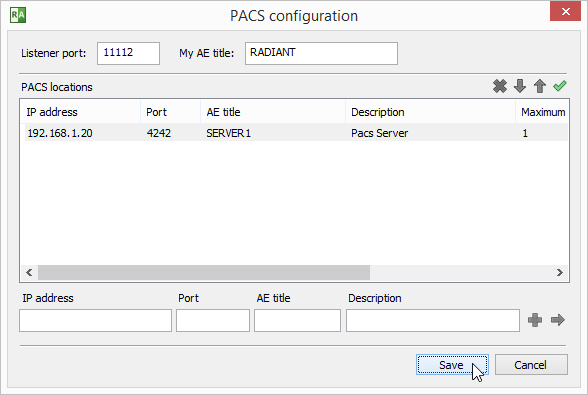
If this is your first configuration and Windows Firewall is enabled, you will be asked to unblock network communication for RadiAnt. Click Allow access ; otherwise, you will not be able to download DICOM studies from PACS locations.
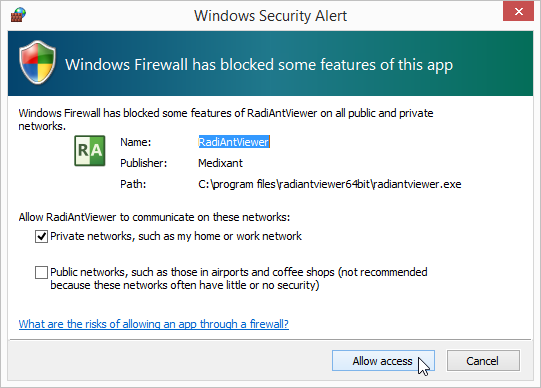
Verifying PACS hosts (C-ECHO)
After a new PACS location is added to the list, a proper configuration and network connectivity can be verified using the C-ECHO DICOM service.
Click the ![]() button or press F2 to perform a DICOM ping (C-ECHO) on all hosts in the list.
button or press F2 to perform a DICOM ping (C-ECHO) on all hosts in the list.
The locations awaiting verification will be presented with a yellow background.
After positive verification, the host's background becomes green.
If the connection and association with a host cannot be established, the background turns red.
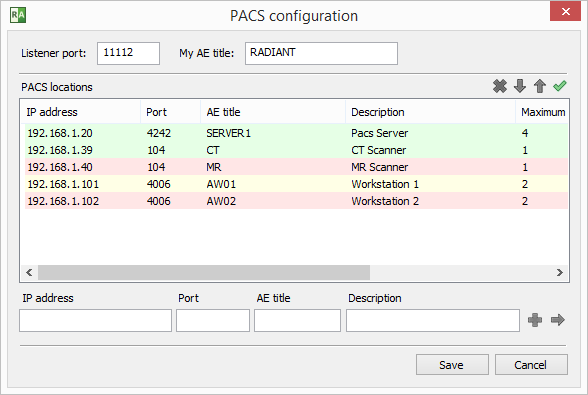
Modifying PACS hosts
To change some parameters of a PACS location, select it in the list, change the desired field and press Enter or click the arrow icon  .
.
When you have several PACS location configured, you can change their priority in search by selecting them and clicking the up  and down
and down  arrows (or using the shortcuts Ctrl + Up or Ctrl + Down ).
arrows (or using the shortcuts Ctrl + Up or Ctrl + Down ).
If several locations are searched at the same time and give results with studies having the same study UID, the location with higher priority will be used to download the study.
To delete the selected location, click the  button or press Ctrl + Del .
button or press Ctrl + Del .
Advanced settings
Click the right mouse button on the selected PACS location to display the pop-up menu.
Select Retrieve protocol to switch between C-MOVE and C-GET protocols to retrieve studies from PACS locations.
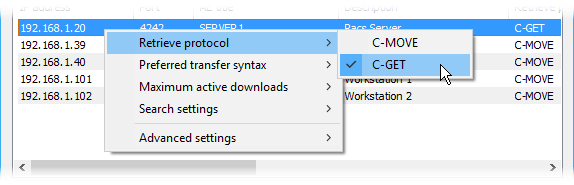
By default, the C-MOVE protocol is used. It requires that:
•RadiAnt is able to listen to and accept inbound connections.
•The firewall allows such inbound connections.
•The NAT (if used) is configured to forward the inbound connections to RadiAnt.
•The PACS location is configured with RadiAnt's AE title, port, and IP address (since only the RadiAnt's AE title is sent in the C-MOVE request).
Whereas with the C-GET protocol:
•RadiAnt does not need to be able to respond to inbound connections.
•You do not have to configure firewalls to allow inbound connection or perform NAT.
•There is no need to configure the PACS location so that it knows RadiAnt's AE title, port, and IP address (only if required for access control).
Due to the above advantages, the C-GET protocol can be suitable for use beyond the firewall or NAT; however, unfortunately, it is not commonly implemented in PACS servers.
Select Preferred transfer syntax to change the encoding used when communicating with a PACS host. By default, the Explicit VR Little Endian transfer syntax is used. However, you may try other encodings if some problems with communication are encountered.
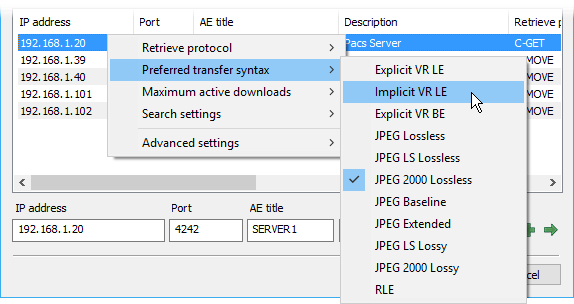
The Maximum active downloads option lets you set the limit of concurrent downloads from one PACS host. The default value is 1. Usually, when set to a larger value, it will speed up the transfer of multiple studies. However, changing this value may also lead to connection timeouts and errors, depending on specific PACS server implementation.
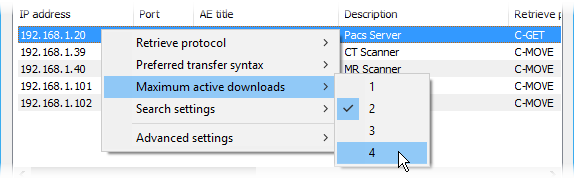
Select Search settings > Character set to choose the character encoding used in PACS search queries. By default, searches are performed using the standard ASCII character set. This option allows you search names using non-English characters (note that your PACS server also has to support the chosen character set).
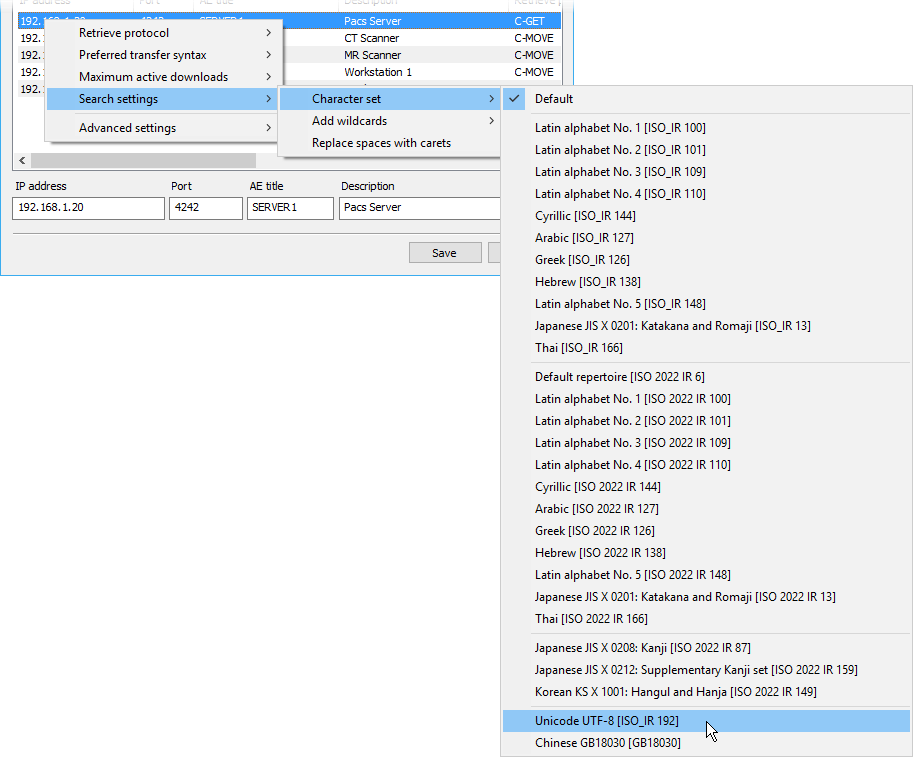
When searching for studies on PACS locations leading and trailing wildcards (*) are automatically added to your queries. This means you only need to type part of the name to view all the results that include the text you entered. This behavior can be changed by using the Search settings > Add wildcards option.
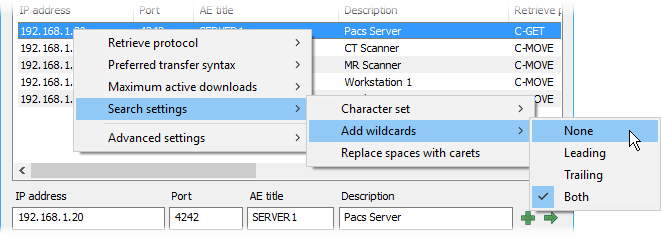
Select Search settings > Replace spaces with carets to replace spaces with carets (^) in your PACS queries. This option is disabled by default.
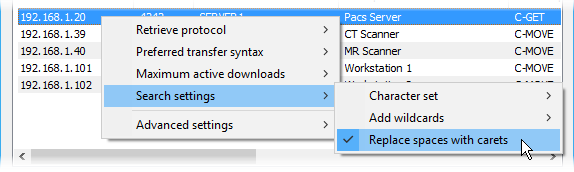
Select Advanced settings > Accept all Presentation Contexts to disable rejection of unsupported abstract syntaxes during association negotiation. This option may be required for RadiAnt DICOM Viewer to work with some specific PACS server implementations. It is disabled by default.
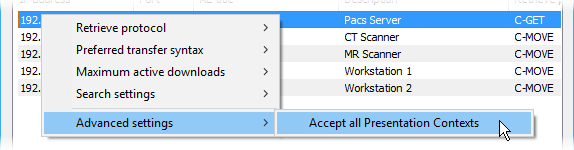
Click the Advanced settings button and select Query timeout to change the maximum wait time for the incoming data after the PACS download is started. Some PACS servers may require a longer time before they retrieve the study from cold storage and start sending it.